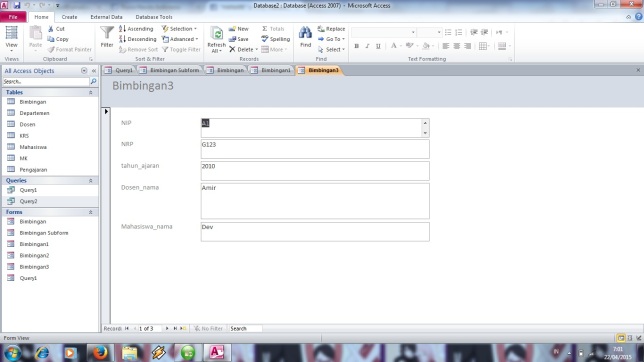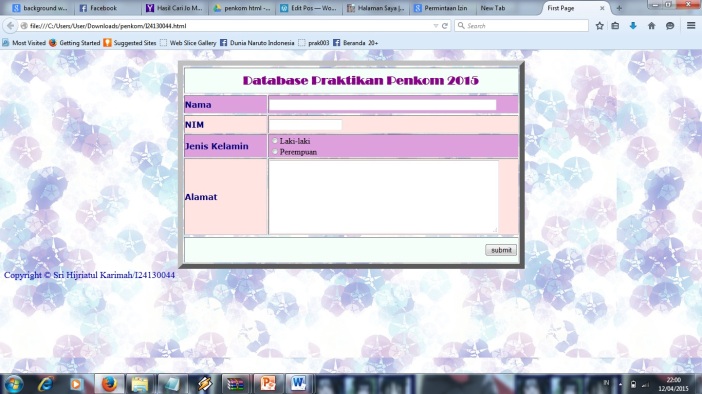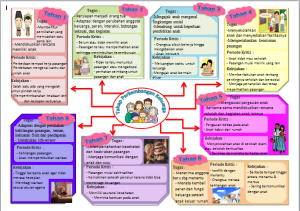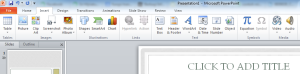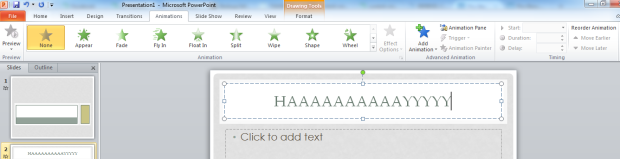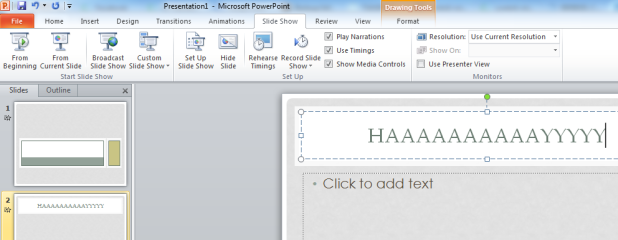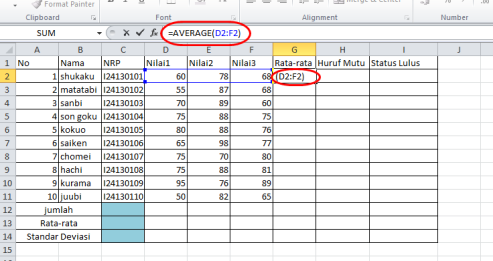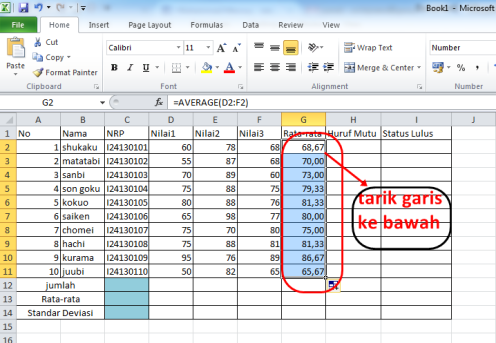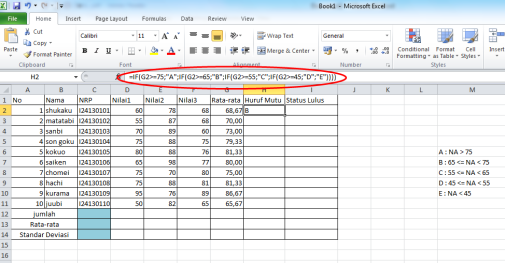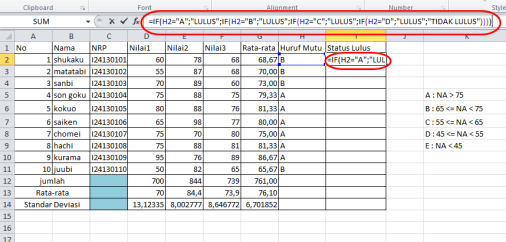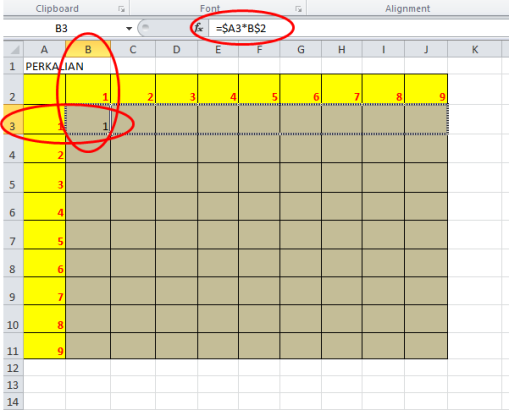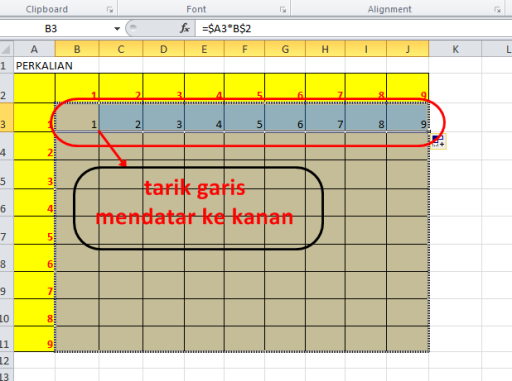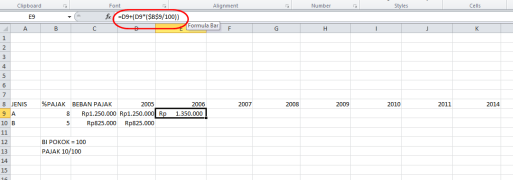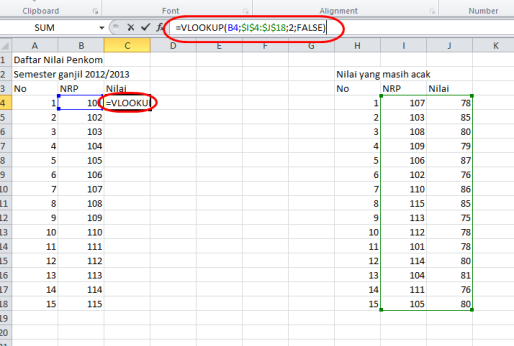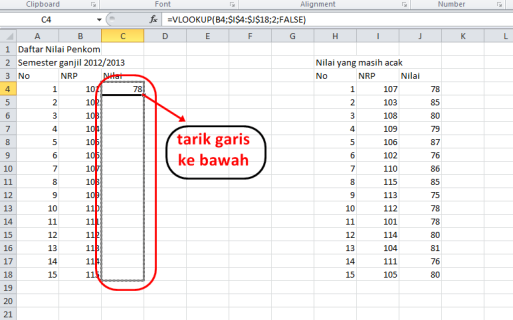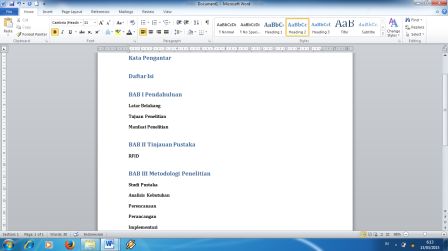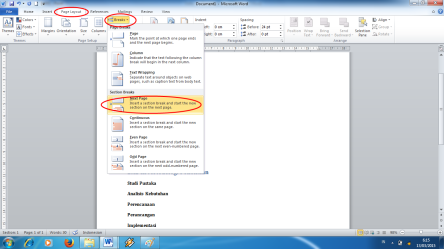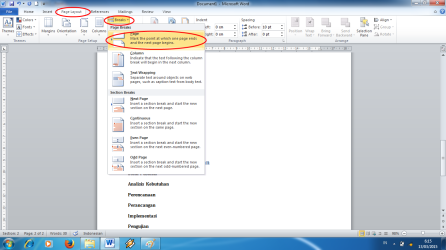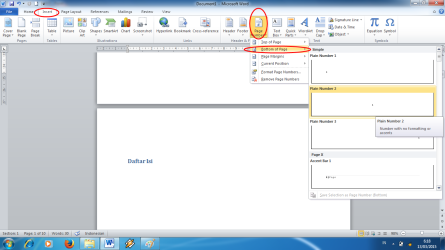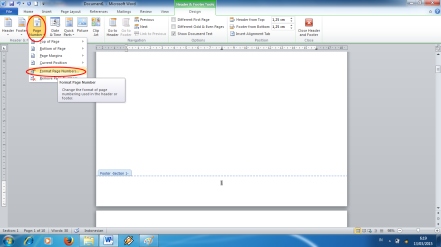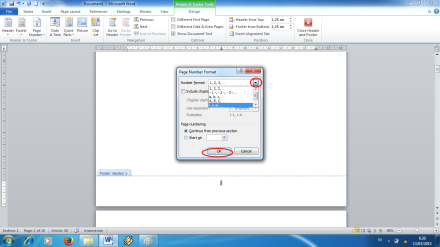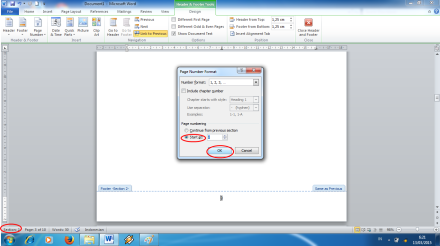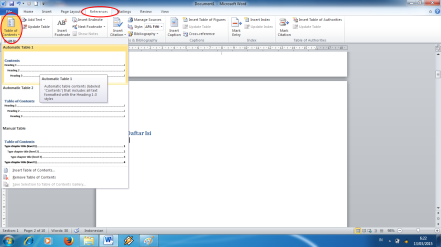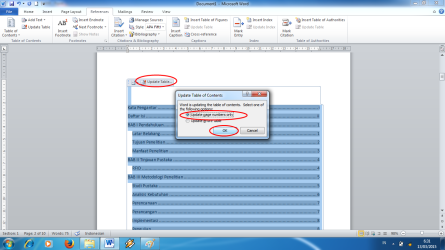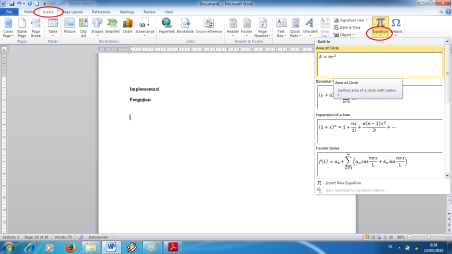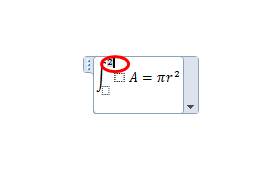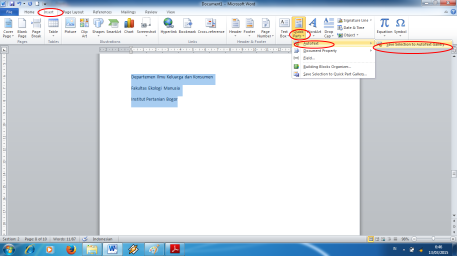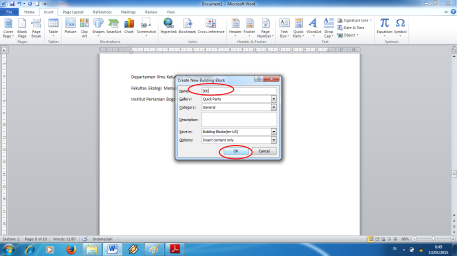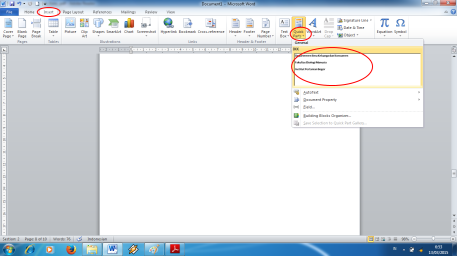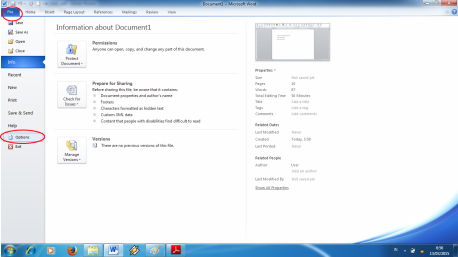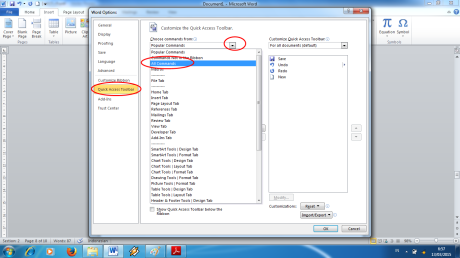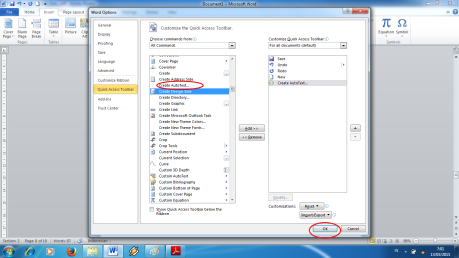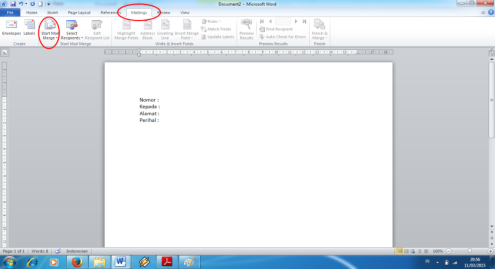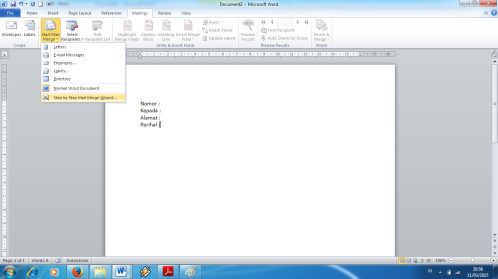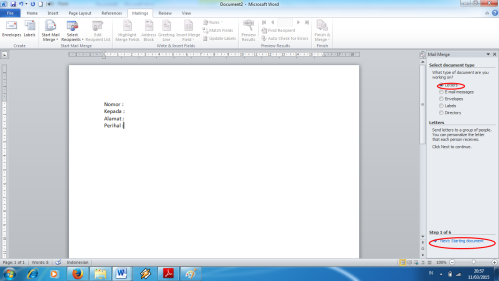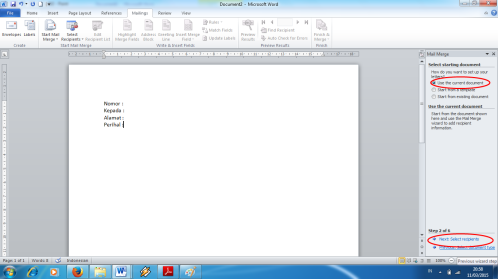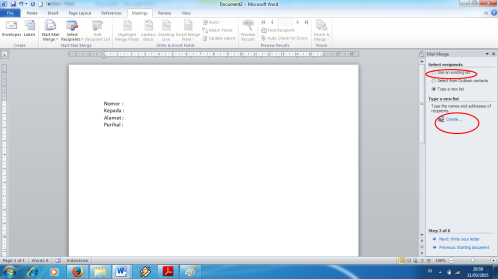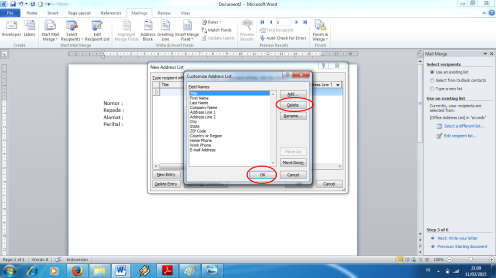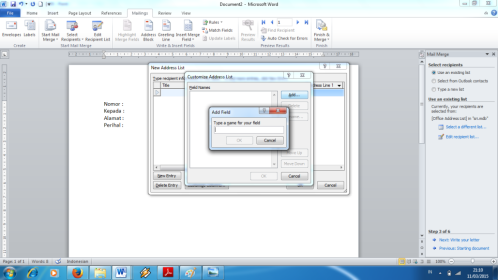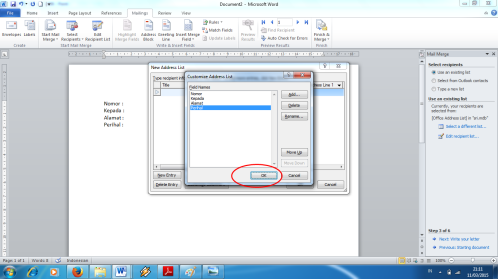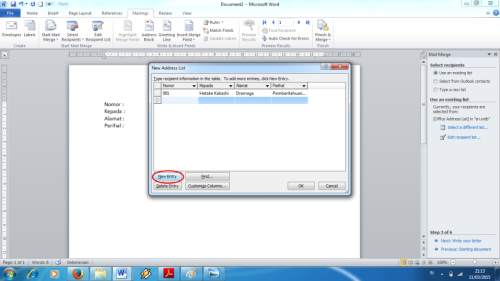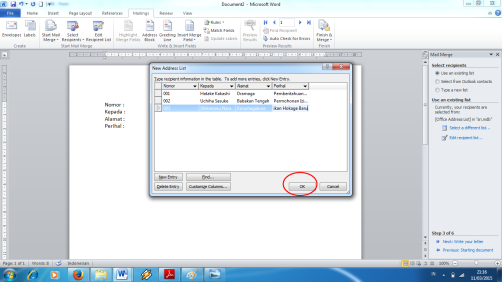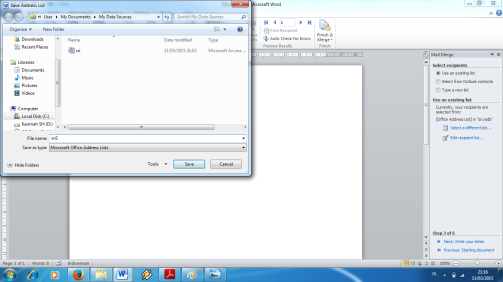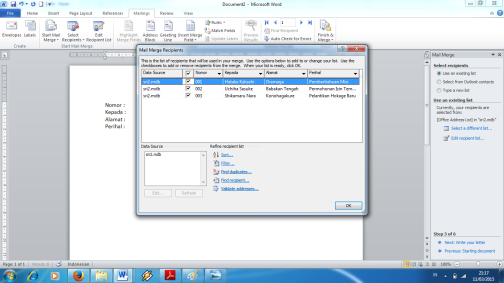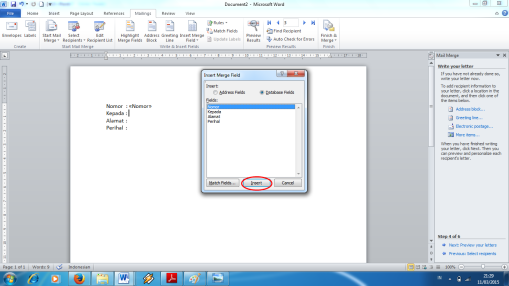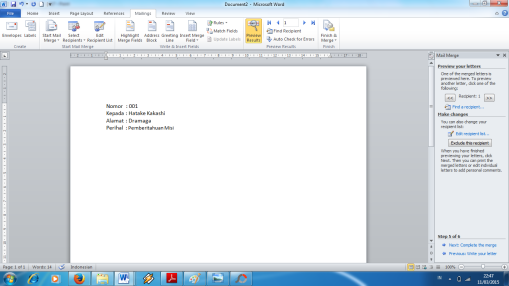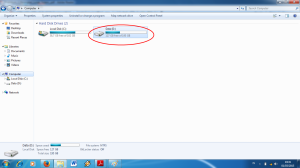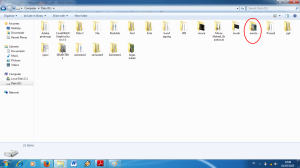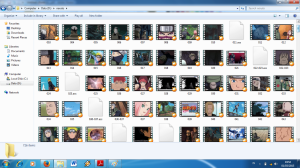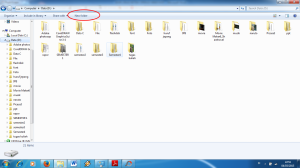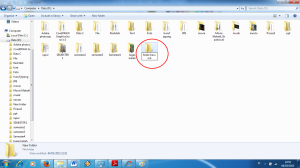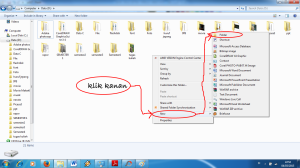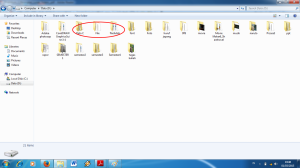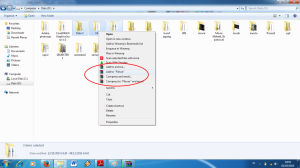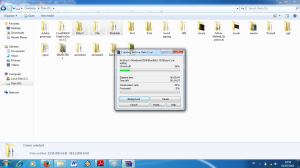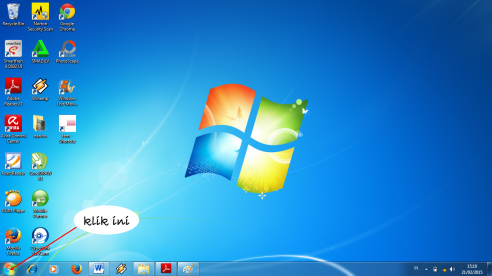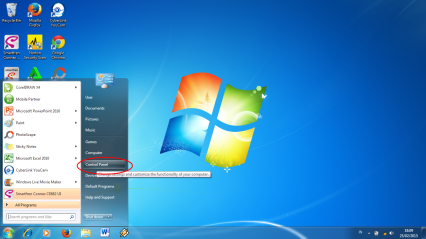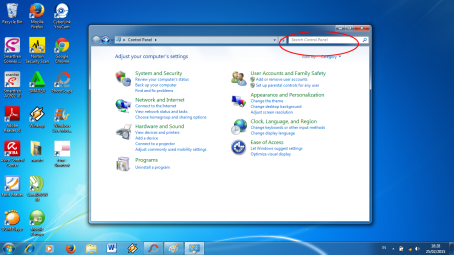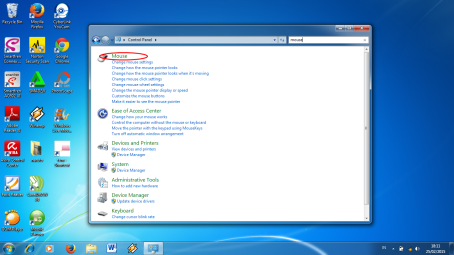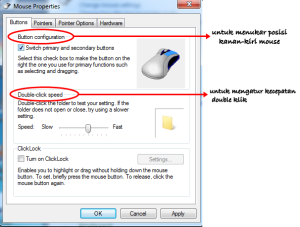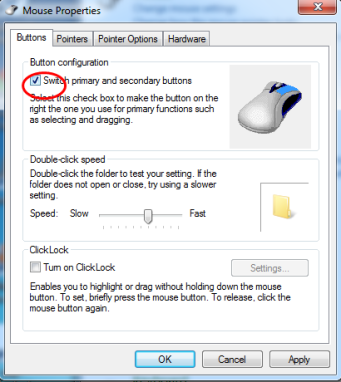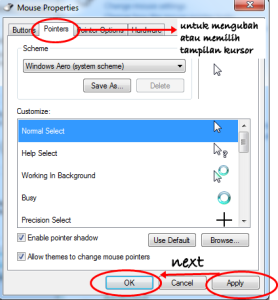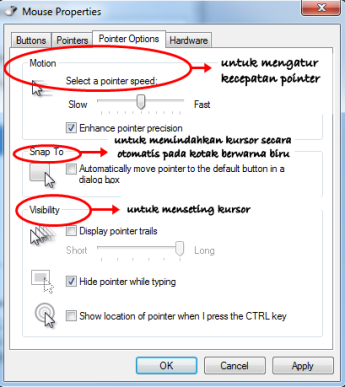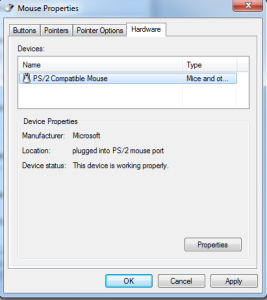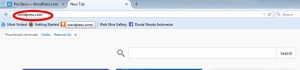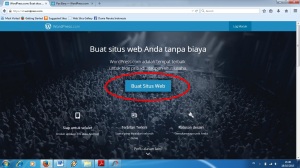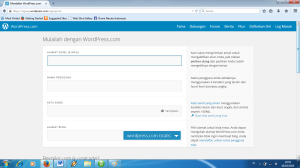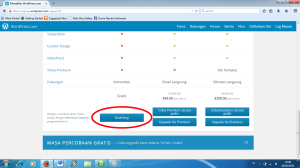Microsoft Access
Haiii ketemu lgi niih sama saya si pecinta pink dari Kuningan 😀
Seperti biasa tiap minggu saya akan memposting tugas-tugas dari praktikum Penerapan Komputer (penkom) di blog kesayangan saya. Beruntung tugas kali ini tidak sesulit dan serumit minggu kemarin. Kami hanya ditugasi untuk meceritakan apa yanng kami dapatkan dari praktikum penkom minngu lalu. Well.
Minggu lalu kami telah belajar cara mengolah Database menggunakan Microsoft Access. Banyak ilmu yang saya dapatkan dari praktikum minggu lalu. Kami diajari bagaimana pengolahan datayang tidak berulang atau “database”. Ingat yaa DATABASE bukan DATABAYO haha emangnya Naruto :p !!
Basis data terdiri atas file, file terdiri atas record, record mengandung field, field mengandung karakter
Dalam suatu institusi atau organisasi diperlukan suatu data unik atau hanya dimiliki satu orang. Seperti di IPB. Mungkin dari sekian ribu mahasiswa ada yang memiliki nama yang sama, TTL sama, alamat sama, mungkin orang tua yang sama pula tapi tidak ada satupun Mahasiswa yang memiliki NIM (Nomor Induk Mahasiswa yang sama). Ko bisa? Nim merupakan “nama field” dalam suatu data base. Name field akan menjadi identitas unik, ini mungganakan Primary key atau kunci utama. Kunci ini tidak akan menggandakan dirinya. Nah karenanya suatu Nim tidakk akan dipegang oleh dua orang. Begitupun dengan no identitas kita di KTP.
Oke kembali ke apa yang didapatkan minggu lalu dari praktikum penkom. Emm saya lupa apa saja yang saya dapatkan dan saya lupa tidak menyimpan cintoh data yang saya buat kemarin L yang saya ingat waktu itu saya diajari cara membuat data korelasi. Seperti data dalam KRS. Satu mata kuliah diisi oleh beberapa Mahasiswa. Begitupun Mahasiswa bisa mengambil beberapa mata kuliah. Atau satu Dosen pembimbing bisa memiliki 2 atau beberapa Mahasiswa bimbingan. Dan satu Mahasiswa bisa memiliki lebih dari satu Dosen pembimbing, setidaknya itulah yang saya ingat 😀
Oyah dat tersebut bisa dibuat dalam bentuk Form Wizard, ada yang berbentuk tabel kolom, tabular, datasheet, atau justified. Anda bisa menggunakan sesuai kebutuhan dan keinginan.
Database biasanya dijumpai dalam sutu pendaftaran, rencana studi, rencana bimbingan skripsi, dll
Mungkin itu yang saya ingat dari praktikum kemarin. Dan akan saya tambahkan contoh dari suatu datbase dalam suatu gambar dibawah ini….. ehh tapi sebelumnya terimakasih, dan sampai jumpa 😉